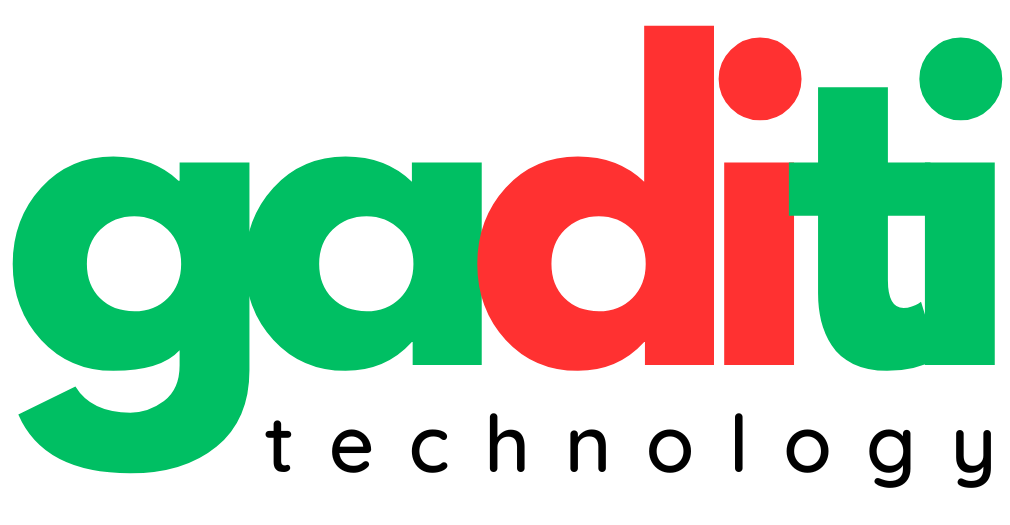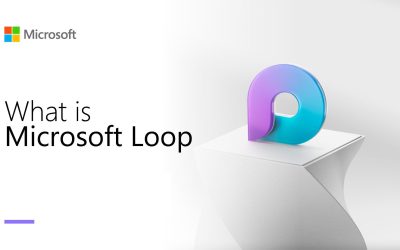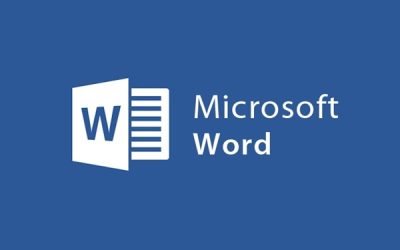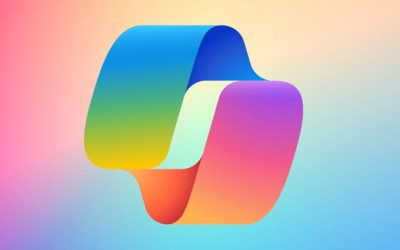AutoCAD là một trong những phần mềm thiết kế và vẽ kỹ thuật hàng đầu trên thế giới. Tuy nhiên, có thời điểm bạn có thể cần gỡ bỏ AutoCAD khỏi máy tính của mình vì nhiều lý do khác nhau, như muốn cài đặt phiên bản mới, giải phóng không gian lưu trữ, hoặc sửa lỗi cài đặt. Trong bài viết này, chúng ta sẽ cùng tìm hiểu về cách gỡ bỏ AutoCAD một cách đơn giản và hiệu quả.
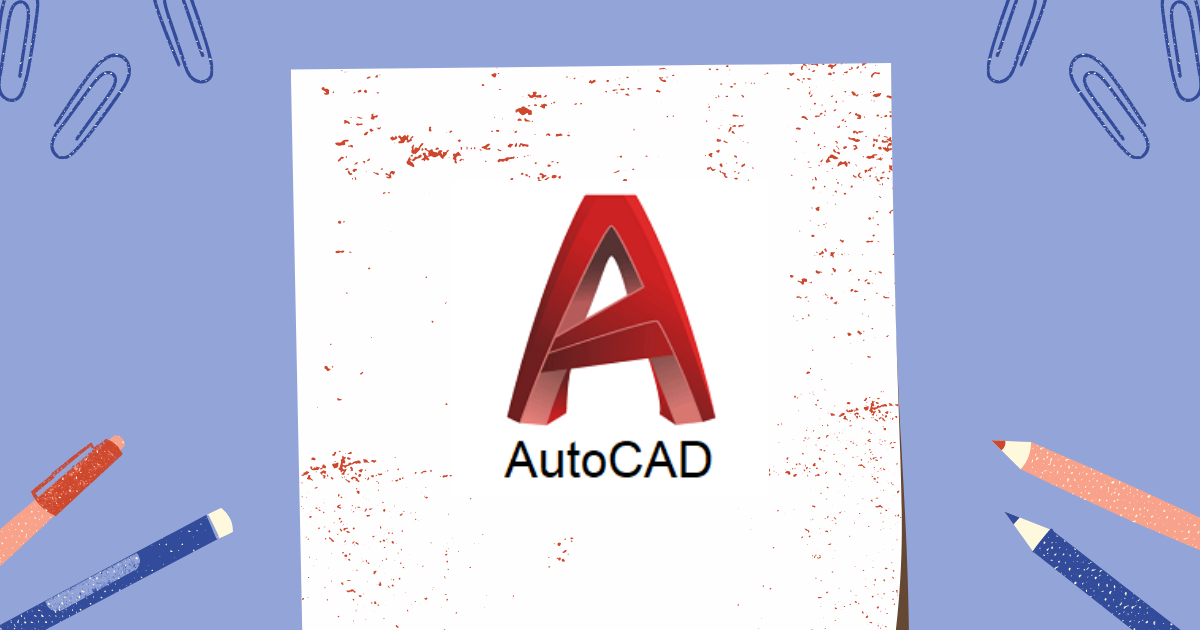
Tại sao bạn cần gỡ bỏ AutoCAD?
Trước khi bắt tay vào hướng dẫn cách gỡ bỏ AutoCAD, hãy xem xét những lý do mà bạn có thể cần thực hiện việc này:
- Cài đặt phiên bản mới: Bạn muốn nâng cấp hoặc cài đặt phiên bản mới của AutoCAD, và để làm điều đó, bạn cần gỡ bỏ phiên bản cũ.
- Khắc phục sự cố: AutoCAD hiện đang gặp vấn đề hoặc lỗi trong quá trình sử dụng, và bạn muốn gỡ bỏ nó để cài đặt lại từ đầu để khắc phục sự cố này.
- Giải phóng không gian ổ đĩa: AutoCAD có thể tạo ra nhiều tệp và dữ liệu lưu trữ lớn, làm cho ổ đĩa của bạn trở nên đầy đặn. Bằng cách gỡ bỏ nó, bạn có thể giải phóng không gian lưu trữ quý báu.
- Không sử dụng nữa: Bạn không còn sử dụng AutoCAD và muốn loại bỏ nó để giảm tải máy tính và tăng hiệu suất làm việc.
Cách gỡ bỏ AutoCAD trên Windows
Dưới đây là hướng dẫn cách gỡ bỏ AutoCAD trên hệ điều hành Windows. Chúng ta sẽ sử dụng tính năng “Programs and Features” (Chương trình và tính năng) của Windows.
- Mở “Control Panel” (bảng điều khiển): Bạn có thể mở Control Panel bằng cách nhập “Control Panel” vào ô tìm kiếm của Windows hoặc bấm vào biểu tượng “Start” (bắt đầu) và chọn “Control Panel.”
- Chọn “Programs” (chương trình): Trong Control Panel, bạn sẽ thấy một mục gọi là “Programs” hoặc “Programs and Features.” Chọn nó.
- Tìm AutoCAD: Trong danh sách các chương trình đã cài đặt, tìm AutoCAD hoặc phiên bản AutoCAD mà bạn muốn gỡ bỏ. Nhấn chuột vào nó.
- Chọn “Uninstall” (gỡ bỏ): Khi bạn chọn AutoCAD, một nút “Uninstall” (Gỡ bỏ) sẽ xuất hiện ở trên cùng. Nhấn vào nút này.
- Theo dõi hướng dẫn: Bạn sẽ thấy một hộp thoại xuất hiện, yêu cầu bạn xác nhận việc gỡ bỏ AutoCAD. Theo dõi hướng dẫn trên màn hình và chọn các tùy chọn cụ thể, nếu cần thiết.
- Hoàn thành quá trình: Quá trình gỡ bỏ sẽ mất một thời gian tùy thuộc vào tốc độ của máy tính và kích thước của chương trình. Khi quá trình hoàn tất, bạn sẽ nhận được thông báo.
Cách gỡ bỏ AutoCAD trên MacOS
Nếu bạn đang sử dụng máy tính Mac, dưới đây là hướng dẫn cách gỡ bỏ AutoCAD trên macOS.
- Mở “Finder”: Bắt đầu bằng việc mở Finder.
- Di chuyển đến “Applications” (ứng dụng): Trong Finder, di chuyển đến thư mục “Applications” (Ứng dụng) trên máy tính của bạn.
- Tìm AutoCAD: Tìm biểu tượng AutoCAD hoặc phiên bản AutoCAD mà bạn muốn gỡ bỏ trong thư mục “Applications.”
- Kéo vào “Trash” (thùng rác): Kéo biểu tượng AutoCAD và thả nó vào biểu tượng “Trash” (Thùng rác) trên thanh Dock của bạn.
- Xác nhận gỡ bỏ: Sau khi đưa AutoCAD vào Thùng rác, bạn cần xác nhận quyết định gỡ bỏ. Nhấp vào biểu tượng Thùng rác, sau đó nhấp vào “Empty Trash” (Làm trống Thùng rác) để hoàn thành quá trình.
Một số lưu ý khi gỡ bỏ AutoCAD
- Sao lưu dữ liệu: Trước khi gỡ bỏ AutoCAD, hãy đảm bảo sao lưu dữ liệu quan trọng của bạn. Điều này đặc biệt quan trọng nếu bạn có các tài liệu thiết kế hoặc dự án chưa hoàn thành.
- Cài đặt lại hoặc cập nhật: Nếu bạn gỡ bỏ AutoCAD để cài đặt lại hoặc cập nhật phiên bản mới, đảm bảo bạn đã tải về phiên bản mới từ trang web chính thức của Autodesk trước khi gỡ bỏ phiên bản cũ.
- Xóa thư mục tạm: Sau khi gỡ bỏ AutoCAD, bạn nên kiểm tra và xóa bất kỳ thư mục tạm nào còn lại trên máy tính của bạn. Thư mục tạm có thể chứa các tệp không cần thiết và chiếm không gian ổ đĩa.
Cách gỡ bỏ AutoCAD có thể dễ dàng hoặc phức tạp tùy thuộc vào phiên bản và hệ điều hành của bạn. Tuy nhiên, sau khi bạn đã hoàn thành quá trình gỡ bỏ, máy tính của bạn sẽ trở nên nhẹ nhàng hơn và sẵn sàng cho các công việc khác. Đảm bảo bạn đã sao lưu dữ liệu quan trọng trước khi tiến hành gỡ bỏ và tuân thủ các hướng dẫn cụ thể cho hệ điều hành của bạn để đảm bảo việc gỡ bỏ diễn ra một cách suôn sẻ.
Thông tin hỗ trợ đơn vị AutoCAD bản quyền
Công ty TNHH công nghệ GADITI – Chuyên cung cấp phần mềm bản quyền và dịch vụ IT chuyên nghiệp dành cho khách hàng khối doanh nghiệp
- Địa chỉ: 161E1 Trung Mỹ Tây 13A, Phường Trung Mỹ Tây, Quận 12, Thành phố Hồ Chí Minh
- Điện thoại: 039.8686.950
- Mail: [email protected]
Xem thêm: Tư vấn mua AutoCAD bản quyền