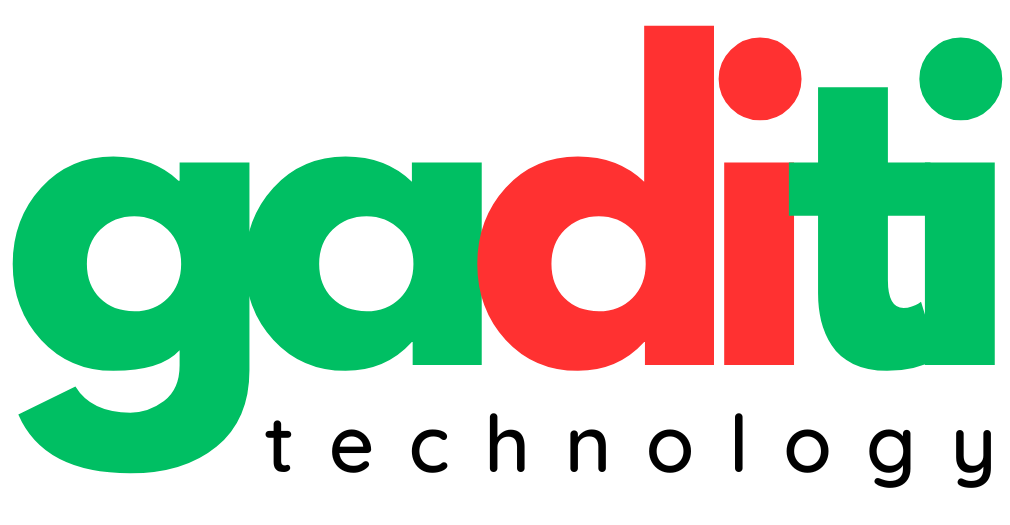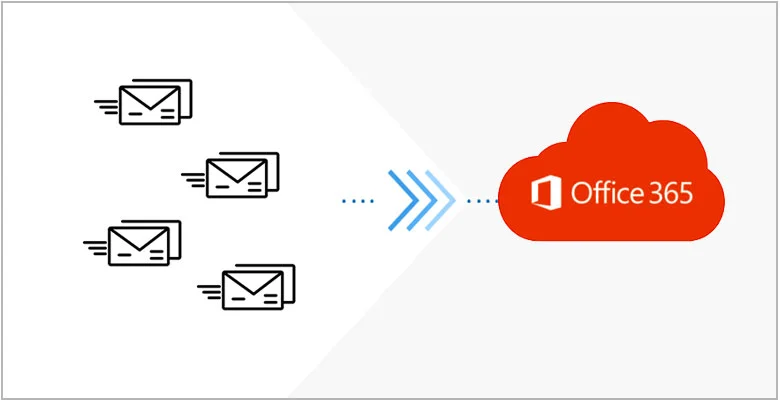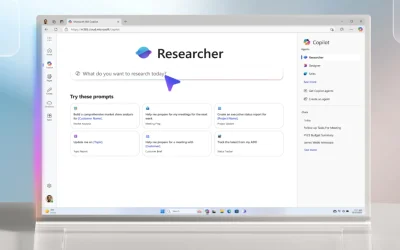Tính khả thi của việc di dời (migrate)
Doanh nghiệp của bạn có thể di chuyển email sang Microsoft 365 hoặc Office 365 từ các hệ thống email khác. Admin có thể di chuyển mailbox từ Exchange Server hoặc di chuyển email từ hệ thống email khác có hỗ trợ IMAP. Người dùng cuối có thể nhập email, danh bạ và thông tin hộp thư khác của riêng họ vào hộp thư Microsoft 365 hoặc Office 365 được tạo riêng cho từng cá nhân. Tổ chức của bạn cũng có thể làm việc với đối tác để di chuyển email.
Thông tin bài viết dựa theo chuẩn khuyến nghị di dời Microsoft/Office 365 bao gồm:
Trước khi migrate email, hãy xem lại các giới hạn và biện pháp triển khai tốt nhất cho Exchange Online để đảm bảo có được hiệu suất và kết quả tốt nhất sau khi dời từ hệ thống khác sau Microsoft 365.
Dịch vụ di dời (migrate) email Microsoft 365/office 365 trọn gói
Gaditi cung cấp dịch vụ dời email sang Microsoft 365 một cách nhanh chóng và đáng tin cậy, đảm bảo tính vẹn toàn dữ liệu, quá trình dời email được thực hiện bởi đội ngũ kỹ thuật viên có trình độ & đã qua đào tạo chuyên ngành CNTT đảm bảo hiệu quả cao và chi phí cạnh tranh, hợp lý cho cả doanh nghiệp vừa & nhỏ. Dịch vụ migrate email của chúng tôi cung cấp cam kết:
- Thành công 100%.
- Sao lưu/backup trước khi thực hiện.
- Đảm bảo dữ liệu email trước & sau khi dời là toàn vẹn, không thất thoát.
- Không ảnh hưởng hiệu năng của hệ thống.
- Cam kết an toàn, bảo mật dữ liệu & thông tin doanh nghiệp.
- Lộ trình rõ ràng, đảm bảo quá trình di dời không ảnh hưởng đến quá trình vận hành doanh nghiệp.
- Di dời nhanh nhất có thể.
- Quy trình triển khai theo chuẩn Microsoft khuyến nghị.
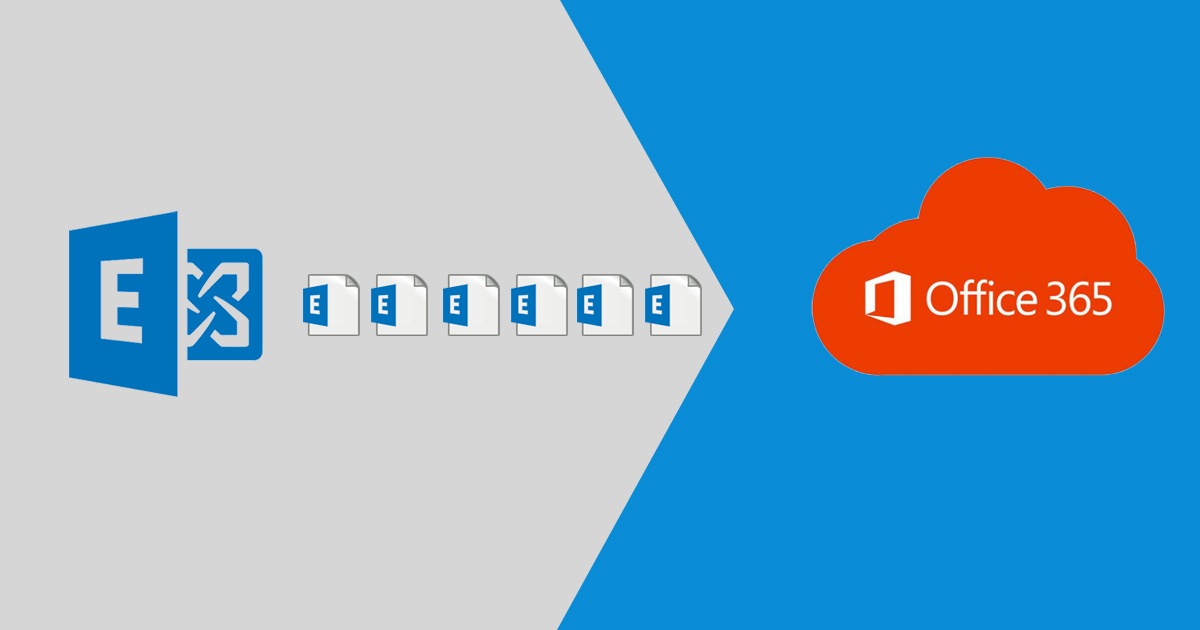
Dời Exchange sang Office 365
Microsoft Exchange là một hệ thống email tại chỗ phổ biến. Microsoft cung cấp Office 365 cho những khách hàng quan tâm đến việc chuyển e-mail của họ lên đám mây. Chúng tôi có các công cụ, công nghệ và quy trình để giúp tăng tốc và giảm thiểu rủi ro của những kiểu di chuyển này.
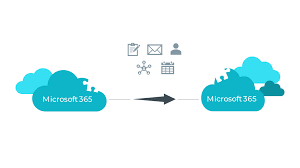
Dời Office 365 Tenant sang Tenant
Việc di chuyển từ tenant sang tenant có những đặc điểm riêng biệt khiến chúng trở nên đầy thách thức. Ví dụ: di chuyển đối tượng thuê bao gồm email, ngoài ra còn có OneDrive, SharePoint, v.v. Chúng tôi có kinh nghiệm sâu sắc về việc di chuyển tất cả các nền tảng này.

Dời G Suite sang Office 365
Quá trình di chuyển Google Suite sang Office 365 đòi hỏi sự nhạy bén về kỹ thuật. Chúng tôi có thể trợ giúp trong quá trình di chuyển từ đầu đến cuối.
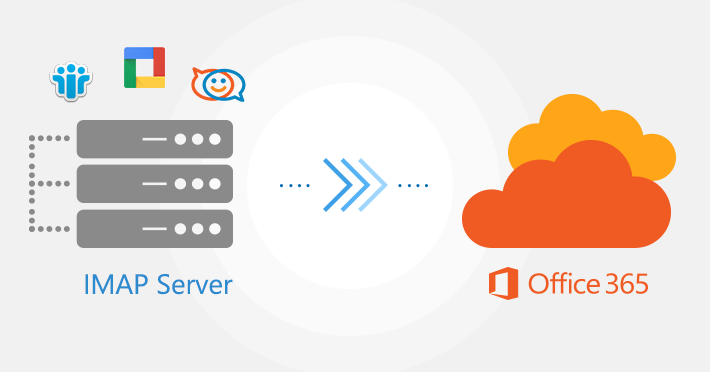
IMAP Migration
Chúng tôi đã làm việc với nhiều khách hàng để thực hiện di chuyển IMAP sang hầu hết mọi giải pháp cuối cùng.
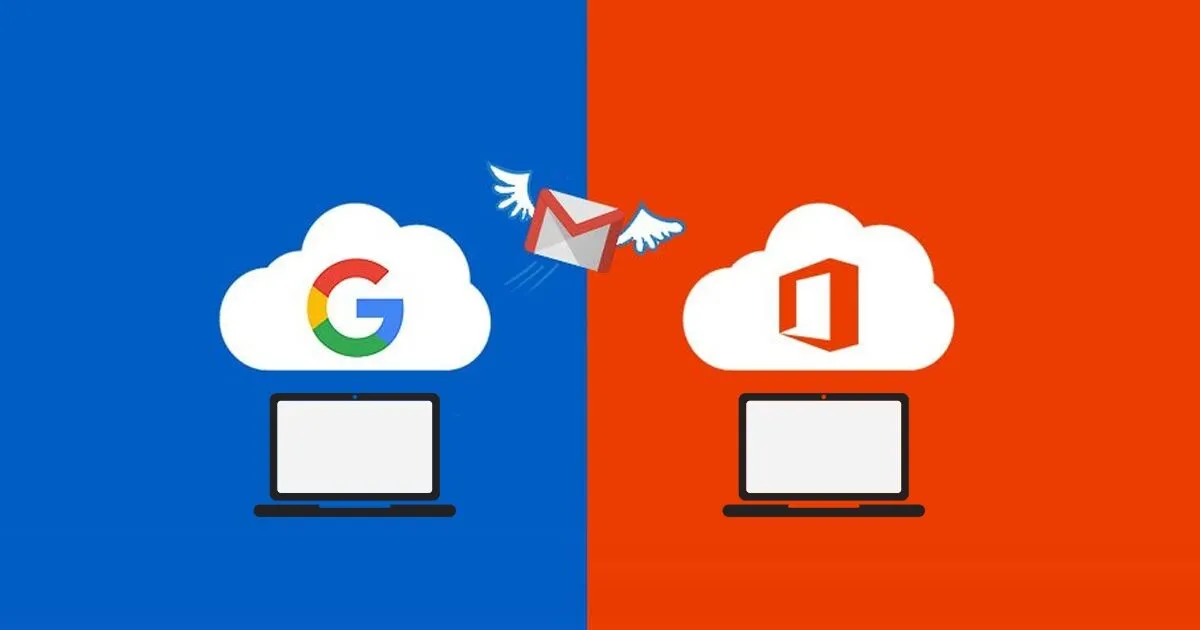
Dịch vụ dời Gmail
Quá trình di chuyển Gmail là một thành phần phụ của quá trình di chuyển Google Suite.
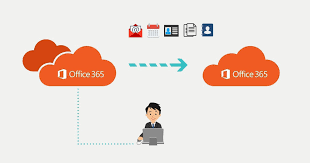
Office 365 sang Office 365
Trong trường hợp cần mua lại, sáp nhập hoặc nâng cấp, chúng tôi cung cấp dịch vụ di chuyển Office 365 sang Office 365.
Quy trình triển khai & làm việc:
- Lập kế hoạch và chuẩn bị: Trước khi bắt đầu di chuyển, GADITI sẽ làm việc với công ty khách hàng để xây dựng kế hoạch chi tiết và tiến trình di chuyển. Kế hoạch này bao gồm việc đánh giá môi trường email của doanh nghiệp, xác định các vấn đề hoặc rào cản tiềm ẩn và xác định chiến lược di chuyển hiệu quả nhất.
- Di chuyển dữ liệu: Di chuyển dữ liệu email từ nền tảng này sang nền tảng khác có thể phức tạp và tốn thời gian. GADITI sẽ làm việc để đảm bảo rằng tất cả dữ liệu được di chuyển chính xác và hiệu quả, bao gồm email, danh bạ, lịch và dữ liệu khác.
- Tùy chỉnh và cấu hình: Để đảm bảo rằng Microsoft 365 đáp ứng nhu cầu và yêu cầu của doanh nghiệp, GADITI sẽ làm việc để tùy chỉnh nền tảng, bao gồm cài đặt email, cài đặt bảo mật và các cấu hình khác.
- Đào tạo và hỗ trợ: Sau khi quá trình di chuyển hoàn tất, GADITI sẽ cung cấp tài liệu đào tạo và hỗ trợ để giúp đảm bảo rằng nhóm của bạn được trang bị đầy đủ để sử dụng Microsoft 365 một cách hiệu quả và hiệu quả.Chi phí dịch vụ di chuyển email sẽ khác nhau tùy thuộc vào nhu cầu và yêu cầu cụ thể của từng doanh nghiệp. Tuy nhiên, cách tiếp cận toàn diện của GADIti với việc di chuyển email đảm bảo rằng khách hàng nhận được giải pháp tùy chỉnh, chất lượng cao, đáp ứng nhu cầu cụ thể. Giá trị và lợi ích của việc di chuyển sang Microsoft 365 vượt xa chi phí vì nó cung cấp một nền tảng mạnh mẽ và hiệu quả có thể nâng cao khả năng cộng tác, năng suất và bảo mật của doanh nghiệp.
Thông tin liên hệ:
- Mail: sales@@gaditi.com.
- Hotline: 039.8686.950
Các phương pháp migrate email
| Phương pháp | Nội dung |
| Internet Message Access Protocol (IMAP) migration | Sử dụng trung tâm quản trị Exchange hoặc Exchange Online PowerShell để di chuyển nội dung hộp thư của người dùng từ hệ thống nhắn tin IMAP sang hộp thư Microsoft 365 hoặc Office 365 của họ. Điều này bao gồm việc di chuyển hộp thư của bạn từ các dịch vụ email được lưu trữ khác, chẳng hạn như Gmail hoặc Yahoo Mail. Lưu ý rằng Exchange Online hiện cung cấp một quy trình chuyên môn cao trong EAC hiện đại để di chuyển email từ hoạt động triển khai Gmail/G Suite/Google WorkSpace (GWS) hiện có của tổ chức sang Exchange Online. |
| Dời nhanh/Chuyển tiếp | Sử dụng di chuyển chuyển tiếp để di chuyển tất cả các hộp thư tại chỗ sang Microsoft 365 hoặc Office 365 trong vài ngày. Sử dụng di chuyển chuyển tiếp nếu bạn định di chuyển toàn bộ tổ chức email của mình sang Microsoft 365 hoặc Office 365 và quản lý tài khoản người dùng trong Microsoft 365 hoặc Office 365. Bạn có thể di chuyển tối đa 2.000 hộp thư từ tổ chức Exchange tại chỗ của mình sang Microsoft 365 hoặc Office 365 sử dụng di chuyển chuyển tiếp. Tuy nhiên, số lượng hộp thư được đề xuất là 150. Hiệu suất có thể bị suy giảm nếu số lượng hộp thư cao hơn thế. Các liên hệ thư và nhóm phân phối trong tổ chức Exchange tại chỗ của bạn cũng được di chuyển. |
| Dời gian đoạn | nếu bạn định di chuyển tất cả hộp thư của tổ chức mình sang Microsoft 365 hoặc Office 365 theo thời gian. Bằng cách sử dụng di chuyển theo giai đoạn, bạn di chuyển hàng loạt hộp thư tại chỗ sang Microsoft 365 hoặc Office 365 trong vài tuần hoặc vài tháng. |
| Hybrid deployment | Triển khai kết hợp (hybrid) cung cấp cho các tổ chức khả năng mở rộng trải nghiệm giàu tính năng và kiểm soát quản trị mà họ có với tổ chức Exchange tại chỗ hiện có lên đám mây. Triển khai kết hợp cung cấp giao diện liền mạch của một tổ chức Exchange duy nhất giữa tổ chức Exchange tại chỗ và Exchange Online trong Microsoft 365 hoặc Office 365. Ngoài ra, triển khai kết hợp có thể đóng vai trò là bước trung gian để chuyển hoàn toàn sang Microsoft 365 hoặc tổ chức Office 365. |
| Bên thứ 3 | Có rất nhiều công cụ có sẵn từ bên thứ ba. Sử dụng các giao thức và phương pháp tiếp cận đặc biệt để tiến hành di chuyển email từ các nền tảng email như GWS, GoDaddy, Yahoo, IBM Lotus Notes và Novell GroupWise. |
Di chuyển mail từ Exchange Server chuẩn Microsoft
Để di chuyển từ Exchange Server on-premises, admin/nhân viên IT cần chuyển tất cả email, lịch (calendar) và danh bạ (contact) từ hộp thư của người dùng sang Microsoft 365 hoặc Office 365.
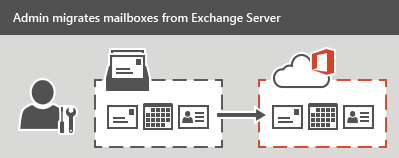
Có ba loại di chuyển (migrate) email có thể được thực hiện từ Exchange Server:
Di chuyển tất cả mail cùng một lúc (di chuyển chuyển tiếp) hoặc di chuyển nhanh
Sử dụng kiểu di chuyển (migrate) này nếu công ty đang sử dụng Exchange 2003, Exchange 2007, Exchange 2010 hoặc Exchange 2013 và nếu có ít hơn 2000 hộp thư. Bạn có thể thực hiện di chuyển chuyển tiếp bằng cách bắt đầu từ EAC.
Việc thiết lập quá trình di chuyển/chuyển đổi email sang Microsoft 365 hoặc Office 365 yêu cầu phải lập kế hoạch cẩn thận. Trước khi bắt đầu, dưới đây là một số điều cần cân nhắc:
- Có thể di chuyển toàn bộ email của công ty sang Microsoft 365 hoặc Office 365 trong vài ngày và quản lý tài khoản người dùng trong Microsoft 365 hoặc Office 365.
- Có thể di chuyển tối đa 2.000 hộp thư sang Microsoft 365 hoặc Office 365 bằng cách sử dụng di chuyển Exchange chuyển tiếp. Tuy nhiên, chỉ nên migrate 150 hộp thư.
- Tên miền chính được sử dụng cho tổ chức Exchange on-primise phải được chấp nhận là tên miền do công ty sở hữu trong tổ chức Microsoft 365 hoặc Office 365.
- Sau khi quá trình di chuyển hoàn tất, mỗi người dùng có hộp thư Exchange on-premise cũng sẽ là người dùng mới trong Microsoft 365 hoặc Office 365, nhưng vẫn phải gán giấy phép cho những người dùng có hộp thư được di chuyển.
Lưu ý: Khi di chuyển từ Exchange 2003, cổng TCP 6001, 6002 và 6004 cần được mở ở phía Exchange 2003.
Sau khi migrate dưới đây là các ảnh hưởng cần xem xét:
- Quản trị viên hoặc người dùng phải đặt cấu hình máy tính để bàn: Đảm bảo rằng máy tính để bàn được cập nhật và thiết lập để sử dụng với Microsoft 365 hoặc Office 365. Những hành động này cho phép người dùng sử dụng thông tin xác thực của người dùng cục bộ để đăng nhập vào Microsoft 365 hoặc Office 365 từ các ứng dụng trên máy tính. Người dùng có quyền cài đặt ứng dụng có thể cập nhật và thiết lập máy tính để bàn của riêng họ. Hoặc có thể cài đặt các bản cập nhật cho chúng. Sau khi thực hiện cập nhật, người dùng có thể gửi email từ Outlook 2013, Outlook 2010 hoặc Outlook 2007.
- Có thể có độ trễ trong định tuyến email: Email được gửi tới người dùng on-premise có hộp thư được di chuyển sang Microsoft 365 hoặc Office 365 sẽ được định tuyến đến hộp thư Exchange on-premise của họ cho đến khi bản ghi MX được thay đổi.
Quá trình thực hiện Migrate email bằng phương thức di dời nhanh
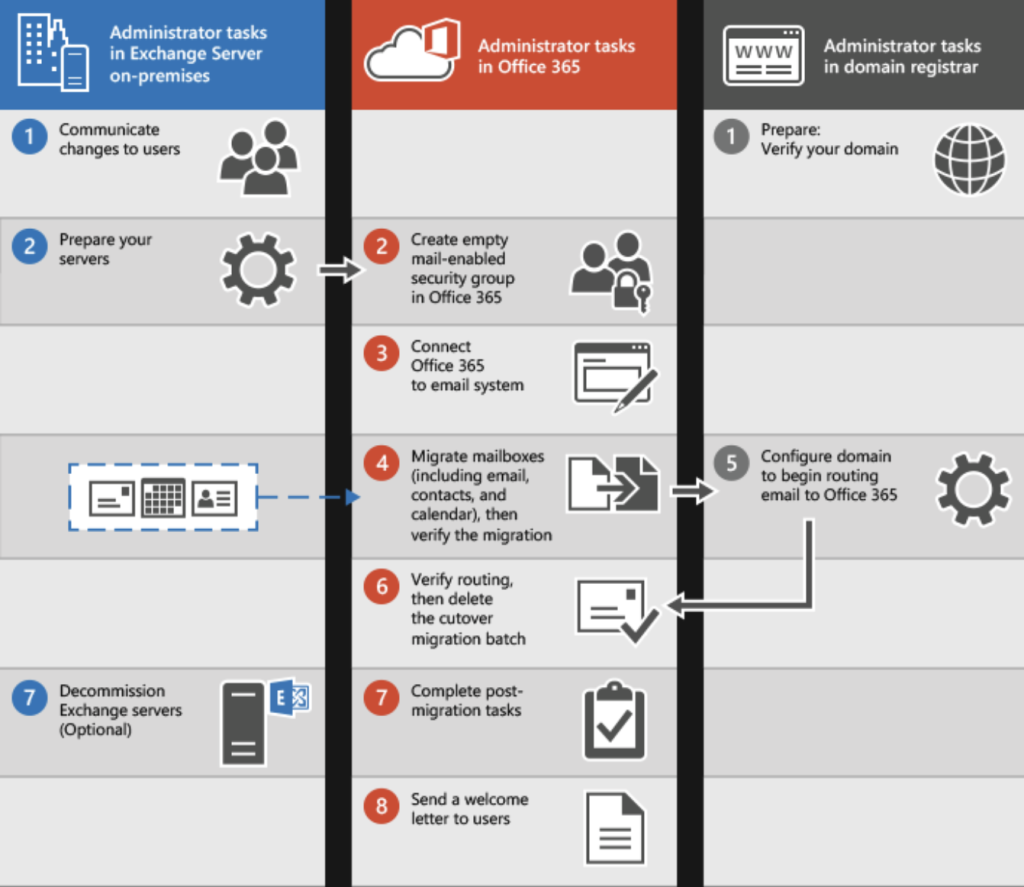
- Quản trị viên thông báo những thay đổi sắp tới cho người dùng và xác minh quyền sở hữu tên miền với nhà đăng ký tên miền.
- Quản trị viên chuẩn bị máy chủ cho quá trình di chuyển chuyển tiếp và tạo các nhóm bảo mật trống hỗ trợ thư trong Microsoft 365 hoặc Office 365.
- Quản trị viên kết nối Microsoft 365 hoặc Office 365 với hệ thống email on-premise (điều này được gọi là tạo điểm cuối di chuyển).
- Quản trị viên di chuyển các hộp thư và sau đó xác minh việc di chuyển.
Cấp giấy phép Microsoft 365 hoặc Office 365 cho người dùng của bạn. - Quản trị viên đặt cấu hình miền để bắt đầu định tuyến email trực tiếp tới Microsoft 365 hoặc Office 365.
- Quản trị viên xác minh rằng định tuyến đã thay đổi, sau đó xóa batch di chuyển chuyển tiếp.
- Quản trị viên hoàn thành các tác vụ sau di chuyển trong Microsoft 365 hoặc Office 365 (gán giấy phép cho người dùng và tạo bản ghi Hệ thống tên miền tự động phát hiện (DNS)) và tùy chọn ngừng hoạt động các máy chủ Exchange tại chỗ.
- Quản trị viên gửi thư chào mừng tới người dùng để thông báo cho họ về Microsoft 365 hoặc Office 365 và mô tả cách đăng nhập vào hộp thư mới của họ. (Xem Tổng quan về hồ sơ email Outlook để biết thông tin về cách tạo hồ sơ Outlook mới).
Di chuyển hộp thư theo batch (di chuyển theo giai đoạn)
Hãy sử dụng kiểu di chuyển này nếu bạn đang chạy Exchange 2003 hoặc Exchange 2007 và nếu có hơn 2000 hộp thư.
Là một phần của quá trình triển khai Microsoft 365 hoặc Office 365, bạn có thể di chuyển nội dung hộp thư của người dùng từ hệ thống email nguồn sang Microsoft 365 hoặc Office 365. Khi bạn thực hiện việc này theo thời gian, thao tác này được gọi là di chuyển theo giai đoạn. Những điều cần lưu ý:
- Phải đồng bộ hóa các tài khoản giữa miền Active Directory on-premise của mình và Microsoft 365 hoặc Office 365 bằng cách sử dụng tính năng đồng bộ hóa Azure Active Directory để quá trình di chuyển theo giai đoạn hoạt động.
- Tên miền chính được sử dụng cho tổ chức Exchange tại chỗ của bạn phải là miền được xác minh cho tổ chức Microsoft 365 hoặc Office 365 của bạn.
- Chỉ có thể di chuyển hộp thư người dùng và hộp thư tài nguyên. Các loại người nhận khác, chẳng hạn như nhóm phân phối, danh bạ và người dùng hỗ trợ thư sẽ được di chuyển sang Microsoft 365 hoặc Office 365 thông qua quá trình đồng bộ hóa thư mục.
- Thư vắng mặt không được di chuyển cùng với hộp thư của người dùng. Nếu người dùng bật tính năng Vắng mặt trước khi di chuyển, tính năng này sẽ vẫn được bật trên hộp thư đã di chuyển nhưng thông báo Vắng mặt sẽ trống. Những người gửi tin nhắn đến hộp thư sẽ không nhận được thông báo Vắng mặt. Để cho phép gửi thông báo Vắng mặt, người dùng cần tạo lại tin nhắn Vắng mặt sau khi hộp thư được di chuyển.
- Nếu bạn giới hạn các kết nối với hệ thống email nguồn của mình thì bạn nên tăng chúng để cải thiện hiệu suất di chuyển. Các giới hạn kết nối phổ biến bao gồm tổng số kết nối máy khách/máy chủ, kết nối mỗi người dùng và kết nối địa chỉ IP trên máy chủ hoặc tường lửa. Nếu bạn không giới hạn các kết nối này, bạn có thể bỏ qua tác vụ này.
Sau khi migrate đây là các ảnh hưởng cần xem xét:
- Quản trị viên có thể truy cập email: Để di chuyển email, bạn cần có quyền truy cập vào hộp thư của người dùng trong hệ thống email nguồn của mình.
- Người dùng phải tạo hồ sơ Outlook mới: Sau khi di chuyển hộp thư và tài khoản tại chỗ được chuyển đổi thành tài khoản hỗ trợ thư, người dùng phải tạo hồ sơ Microsoft 365 hoặc Office 365 mới trong Outlook, sau đó Outlook sẽ tự động kết nối với Microsoft 365 hoặc Văn phòng 365.
Quá trình migrate email bằng phương thức dời theo batch/giai đoạn:
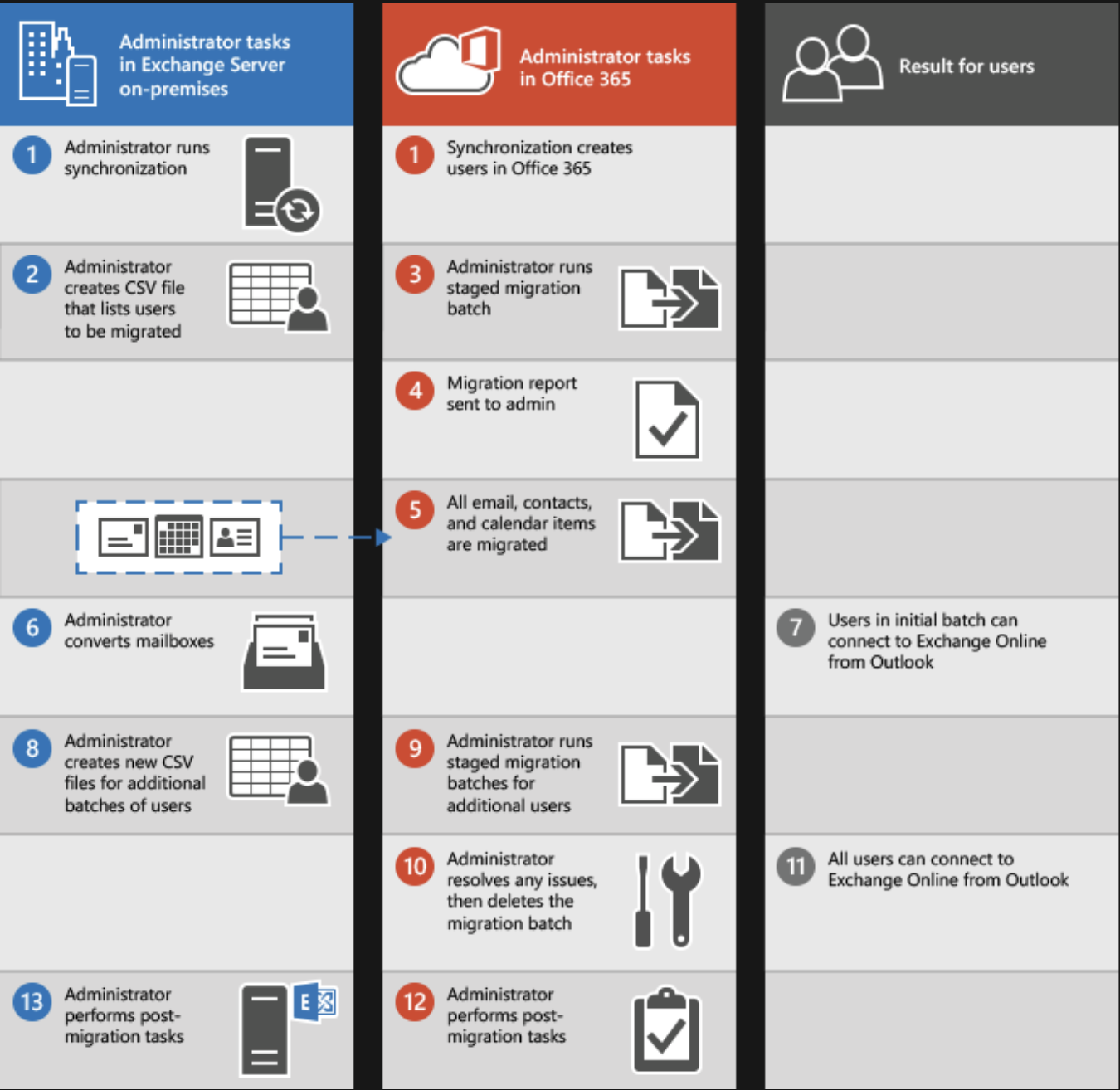
1/ Quản trị viên đồng bộ hóa danh sách người dùng giữa môi trường tại chỗ của họ và Microsoft 365 hoặc Office 365.
2/ Quản trị viên tạo tệp giá trị được phân tách bằng dấu phẩy (CSV) chứa một hàng cho mỗi người dùng có hộp thư tại chỗ sẽ được di chuyển trong batch di chuyển.
3/Quản trị viên tạo và chạy batch di chuyển theo giai đoạn bằng cách sử dụng bảng thông tin di chuyển trong trung tâm quản trị Exchange.
Sau khi quản trị viên bắt đầu quá trình di chuyển, Exchange Online sẽ thực hiện như sau:
- Xác minh rằng đồng bộ hóa thư mục đã được bật.
- Kiểm tra xem người dùng hỗ trợ thư có tồn tại trong tổ chức Microsoft 365 hoặc Office 365 cho mỗi người dùng được liệt kê trong tệp CSV hay không. Người dùng hỗ trợ thư được tạo trong Microsoft 365 hoặc Office 365 nhờ quá trình đồng bộ hóa thư mục.
- Chuyển đổi người dùng hỗ trợ thư Microsoft 365 hoặc Office 365 thành hộp thư Exchange Online cho mỗi người dùng trong batch di chuyển.
- Bắt đầu đồng bộ hóa ban đầu. Exchange Online xử lý tối đa N yêu cầu di chuyển cùng một lúc. N đại diện cho số lượng di chuyển đồng thời tối đa mà quản trị viên đã chỉ định khi tạo điểm cuối di chuyển được sử dụng cho batch di chuyển. Theo mặc định, đồng bộ hóa ban đầu được thực hiện trên 20 hộp thư cùng một lúc cho đến khi tất cả các hộp thư trong batch di chuyển được di chuyển.
- Định cấu hình chuyển tiếp thư. Thuộc tính TargetAddress trên hộp thư tại chỗ được cấu hình bằng địa chỉ email của hộp thư Exchange Online. Quá trình này có nghĩa là thư được gửi tới hộp thư tại chỗ sẽ được chuyển tiếp đến hộp thư Exchange Online tương ứng.
4/Sau khi tạo hộp thư Exchange Online và đặt cấu hình chuyển tiếp thư cho từng người dùng trong tệp CSV, Exchange Online sẽ gửi thông báo email trạng thái tới quản trị viên. Thông báo trạng thái này liệt kê số lượng hộp thư đã được di chuyển thành công và số lượng hộp thư không thể di chuyển được. Thông báo cũng bao gồm các liên kết đến số liệu thống kê di chuyển và báo cáo lỗi chứa thông tin chi tiết hơn. Tại thời điểm này, người dùng có thể bắt đầu sử dụng hộp thư Exchange Online của mình.
5/Là một phần của quá trình đồng bộ hóa ban đầu, Exchange Online sau đó sẽ di chuyển tất cả thư email, danh bạ và mục lịch từ hộp thư tại chỗ sang hộp thư Exchange Online. Exchange Online gửi báo cáo di chuyển cuối cùng khi quá trình di chuyển dữ liệu hoàn tất.
6/Sau khi batch di chuyển hoàn tất và quản trị viên xác minh rằng tất cả các hộp thư trong batch đều được di chuyển thành công, quản trị viên có thể chuyển đổi hộp thư tại chỗ thành người dùng hỗ trợ thư.
7/Nếu người dùng mở hộp thư của họ bằng Outlook, dịch vụ Tự động phát hiện sẽ cố gắng kết nối với hộp thư tại chỗ. Sau khi bạn chuyển đổi hộp thư tại chỗ thành người dùng hỗ trợ thư, dịch vụ Tự động phát hiện sẽ sử dụng người dùng hỗ trợ thư để kết nối Outlook với hộp thư Exchange Online sau khi người dùng tạo hồ sơ Outlook mới.
8/Quản trị viên tạo các batch di chuyển bổ sung, gửi tệp CSV cho mỗi batch.
9/Quản trị viên chạy các đợt di chuyển bổ sung.
10/Quản trị viên giải quyết mọi vấn đề. Sau khi tất cả các hộp thư tại chỗ trong một batch được di chuyển thành công, quản trị viên sẽ xóa batch di chuyển đó.
11/Người dùng có thể sử dụng hộp thư Exchange Online của họ.
12/Quản trị viên, để hoàn tất quá trình chuyển đổi sang Exchange Online và Microsoft 365 hoặc Office 365, hãy thực hiện các tác vụ sau cấu hình như:
- Gán giấy phép cho người dùng Microsoft 365 hoặc Office 365.
- Đặt cấu hình bản ghi MX để trỏ đến tổ chức Microsoft 365 hoặc Office 365 của bạn để email được gửi trực tiếp đến hộp thư Exchange Online.
- Tạo bản ghi Hệ thống tên miền (DNS) tự động phát hiện cho tổ chức Microsoft 365 hoặc Office 365 của bạn.
Di chuyển bằng Exchange Server tích hợp và môi trường Microsoft 365 hoặc Office 365 (kết hợp)
Sử dụng kiểu di chuyển này để duy trì cả hộp thư tại chỗ và trực tuyến cho tổ chức của bạn, đồng thời để di chuyển dần dần người dùng và email sang Microsoft 365 hoặc Office 365. Sử dụng kiểu di chuyển này nếu:
- Bạn có Exchange 2010 và hơn 150-2.000 hộp thư.
- Bạn có Exchange 2010 và muốn di chuyển các hộp thư theo từng đợt nhỏ theo thời gian.
- Bạn có Exchange 2013 trở lên.
Liên hệ tư vấn dịch vụ IT tại GADITI
Công ty TNHH công nghệ GADITI
- Địa chỉ: 161E1 Trung Mỹ Tây 13A, Phường Trung Mỹ Tây, Quận 12, Thành phố Hồ Chí Minh
- Điện thoại: 039.8686.950
- Mail: info@gaditi.com