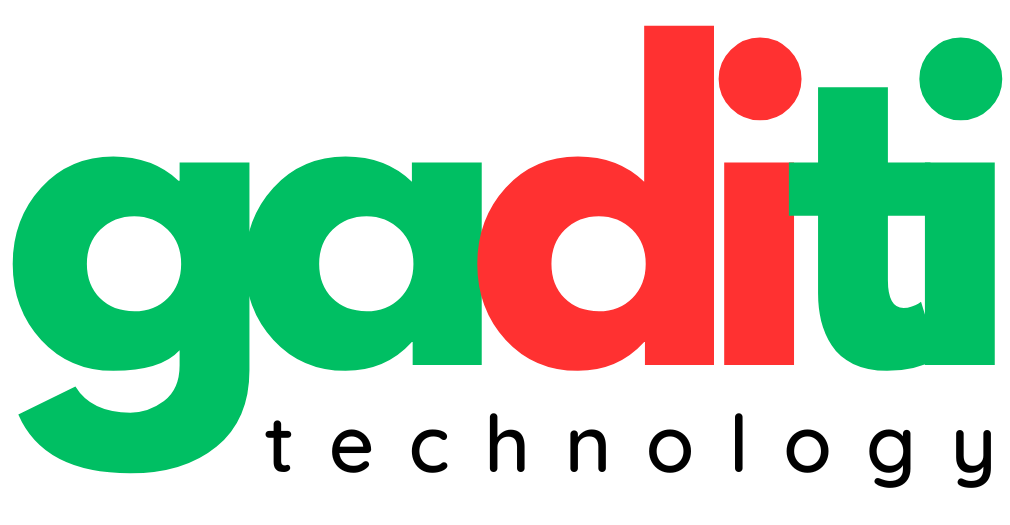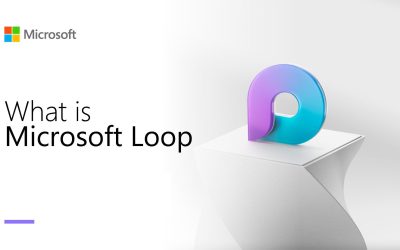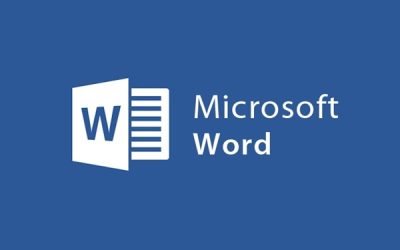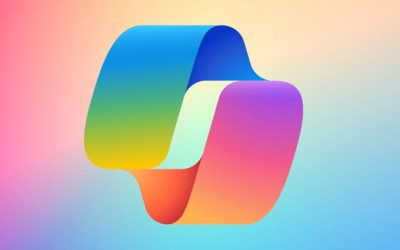Một trong những thứ bạn dành nhiều thời gian nhất trên Teams là chức năng cuộc họp. Bạn có khả năng trò chuyện với đồng nghiệp, gọi video với họ thông qua Teams, và những thứ khác. Liệu rằng bạn có biết những mẹo này để khiến cho mọi thứ dễ dàng hơn không?
Có nhiều cách để gọi trên Teams
Đầu tiên, bạn có nhiều cách để thực hiện cuộc gọi trên Teams. Bạn có thể tạo hoặc trả lời cuộc gọi ở bất kỳ đâu. Chỉ cần chọn vào biểu tượng video camera, hoặc biểu tượng cuộc gọi ở bên trên cùng của cuộc trò chuyện để bắt đầu. Bạn cũng có thể bắt đầu cuộc gọi bằng cách giữ vào biểu tượng của ai đó. Giữ vào biểu tượng đó một lúc, bạn sẽ thấy biểu tượng để bắt đầu cuộc gọi.
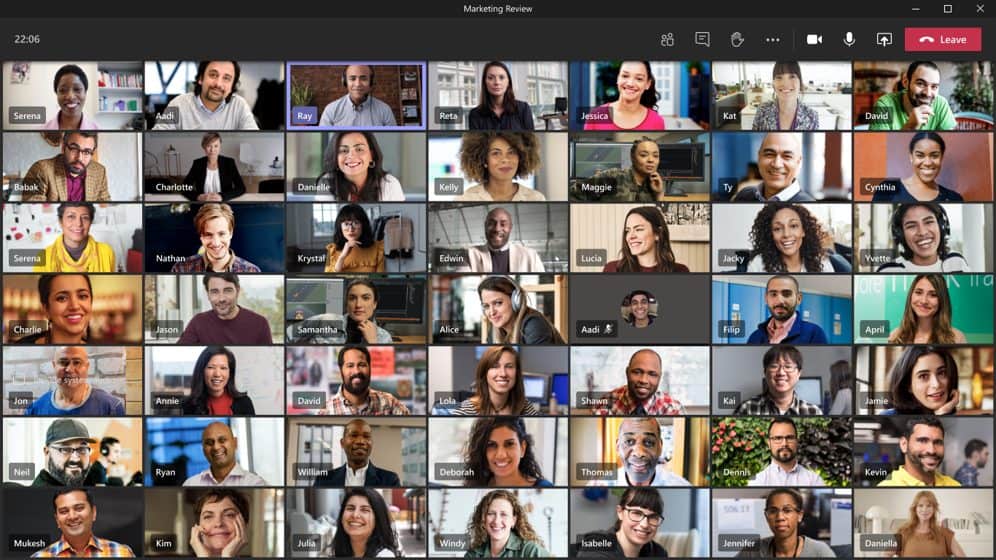
Cuối cùng, bạn cũng có thể gọi từ trong hộp lệnh. Ở phía trên cùng của ứng dụng, bạn nhập “/call” trong hộp thoại và nhập tên của ai đó hoặc số điện thoại để bắt đầu. Nếu bạn nhập tên, sẽ có gợi ý theo tên bạn nhập từ danh sách của bạn.
Điều cần làm trong cuộc gọi Teams
Có nhiều thứ bạn có thể làm trong khi thực hiện cuộc gọi trên Teams. Tuy nhiên, hầu hết lựa chọn này chỉ thực hiện được ở cuộc gọi thông thường, không phải cuộc gọi video.
Điều đầu tiên trong danh sách có thể khá là quen thuộc, đưa ai đó vào danh sách gọi. Bạn có thể thực hiện điều này bằng cách chọn biểu tượng “…” rồi nhấn “Hold”. Mọi người sẽ được cho vào danh sách chờ. Bạn có thể chuyển cuộc gọi bằng cách nhấn nút “Transfer”, và chọn người bạn muốn, hoặc điều khiển với ai đó để chuyển cuộc gọi.fo
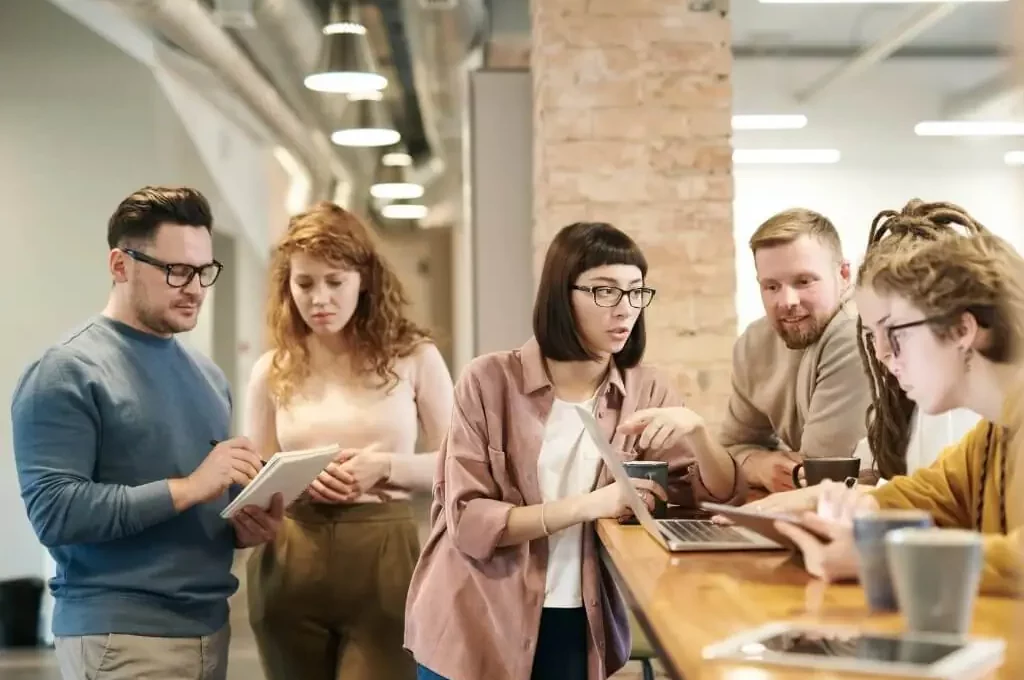
Nhưng, có điều bạn không biết là khả năng thêm người ủy quyền để họ có thể nhận và bắt đầu cuộc gọi của bạn. Khi người ủy thác được thêm vào, họ sẽ chia sẻ đường dây điện thoại với bạn và họ sẽ có thể xem và chia sẻ tất cả các cuộc gọi thoại của bạn. Bạn có thể dùng chức năng này bằng cách nhấn vào “Settings”, đi đến “General”, tiếp đến “Delegation”, rồi chọn “delegates”. Tại đây, bạn có thể thấy được ai là người ủy thác và bạn có thể tùy chỉnh họ.
Xem thêm: Tư vấn mua Microsoft 365 và Microsoft Office bản quyền
Kiểm tra lịch sử cuộc gọi của bạn
Khi bạn thực hiện nhiều cuộc gọi trên Teams, bạn muốn kiểm tra lại lịch sử cuộc gọi. Bạn có thể thực hiện việc này bằng cách nhấn vào “Calls” rồi chọn “History”. Từ đây, bạn có thể chọn “More Actions” rồi chọn “Call Back” để gọi lại cho người đó, không cần phải gọi lại họ theo cách thủ công. Đây cũng là lựa chọn để kiểm tra lịch sử gọi, thêm ai đó vào liên lạc nhanh, danh sách liên lạc và nhiều thứ khác. Đây là thứ mà bạn cần phải chú tâm nếu thường xuyên sử dụng cuộc gọi trên Teams.
Thiết lập thư thoại trên Teams
Bạn không cần phải luôn sẵn sàng cho cuộc gọi trên Teams, bằng cách thiết lập cung cấp cho cuộc gọi. Những lúc này, bạn có thể muốn thiết lập và truy cập vào hộp thư thoại của bạn. Tính năng này thường dành cho quản trị IT của bạn. Nhưng một khi đã hoạt động, bạn có thể tự mình nắm bắt những gì đã bỏ lỡ.
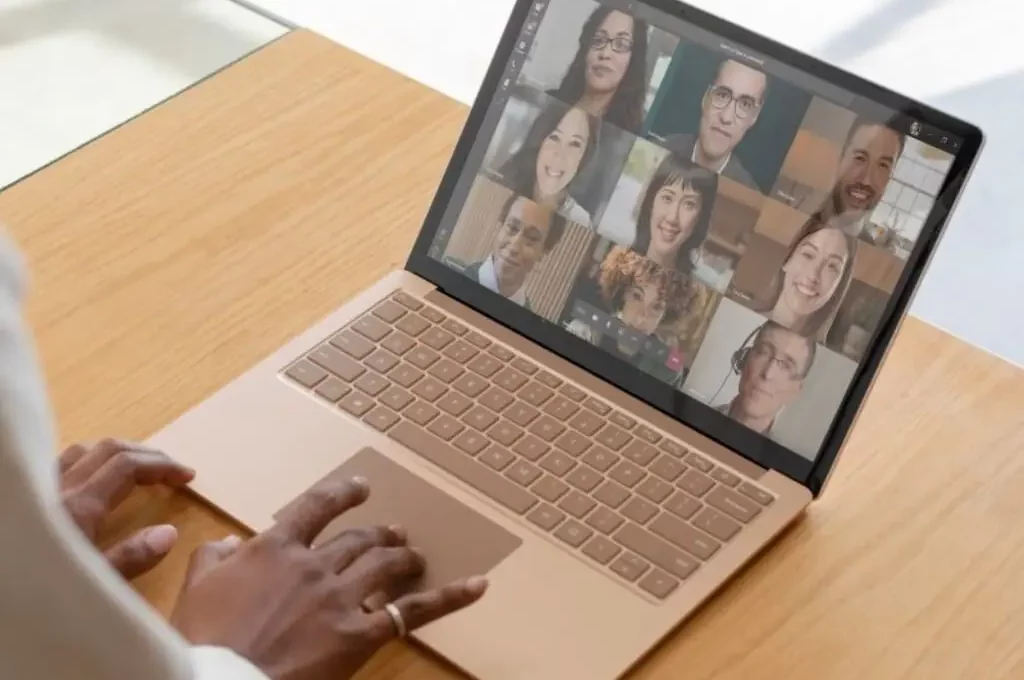
Chỉ cần nhấn vào “calls”, rồi chọn “History”, rồi chọn “voicemail” ở góc bên phải . Bạn sẽ thấy lựa chọn để kiểm tra tin nhắn, điều chỉnh, ghi hình cuộc họp hoặc gọi cho ai đó đã để lại lời nhắn cho bạn. Bạn có thể gọi lại cho ai đó bằng cách chọn “More Actions”, nhấn “Call back” ngay cạnh tên họ.
Theo Microsoft.com